
You don't need the full Adobe Acrobat Pro just to sign a PDF. The free Adobe Acrobat Reader can easily handle that job.

Yes, Adobe’s Acrobat Reader is designed as a PDF viewer, but that doesn’t mean you can’t use it to add certain content to a PDF.
When you need to sign a PDF sent from a customer, client, colleague, provider, or other professional, how many times have you printed the PDF, signed it, scanned it, and sent it back?
Instead, you can use the free Acrobat Reader program to sign the PDF directly. In fact, Acrobat Reader gives you a few different ways to sign a PDF. And best of all, you can sign a PDF whether it’s set up as an interactive form or just a static file.
If the PDF is an interactive form, you should be able to click in the predefined field for your signature and add it electronically. Easy enough. But if the PDF was not designed as a form, that’s when Acrobat Reader’s skills come into play. You can create a signature on any type of computer. But if you want to sign your name with a finger or a stylus, you’ll need to do that on a touchscreen device.
SEE: Software usage policy (Tech Pro Research)
First, make sure you’re running the current version of Acrobat Reader so you have the latest features and security fixes. If you already have Acrobat Reader, open the program, click the Help menu, and select the command to Check For Updates. Download and install the update if one is available. You can also browse to the Acrobat Reader download page to get the latest version.
Now, let’s say you’ve received a PDF that you need to sign. You may find it easier to work with the PDF by displaying the Tools Pane. To turn this on, click the View menu, move to Show/Hide, and select Tools Pane. From the Tools Pane, click the command for Fill & Sign (Figure A).
Figure A
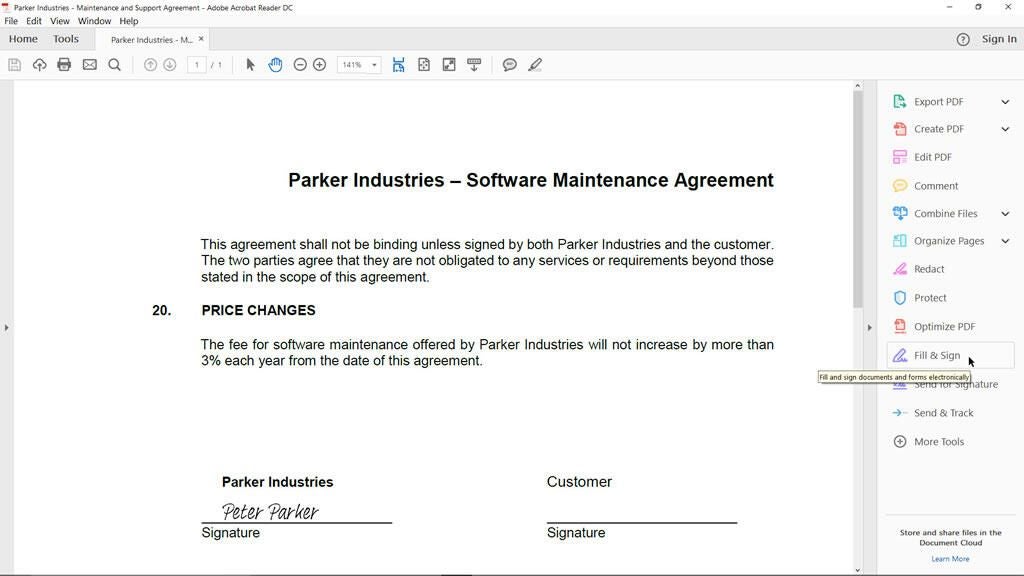
From the Fill & Sign toolbar, click the Sign icon and then select the option to Add Signature (Figure B).
Figure B
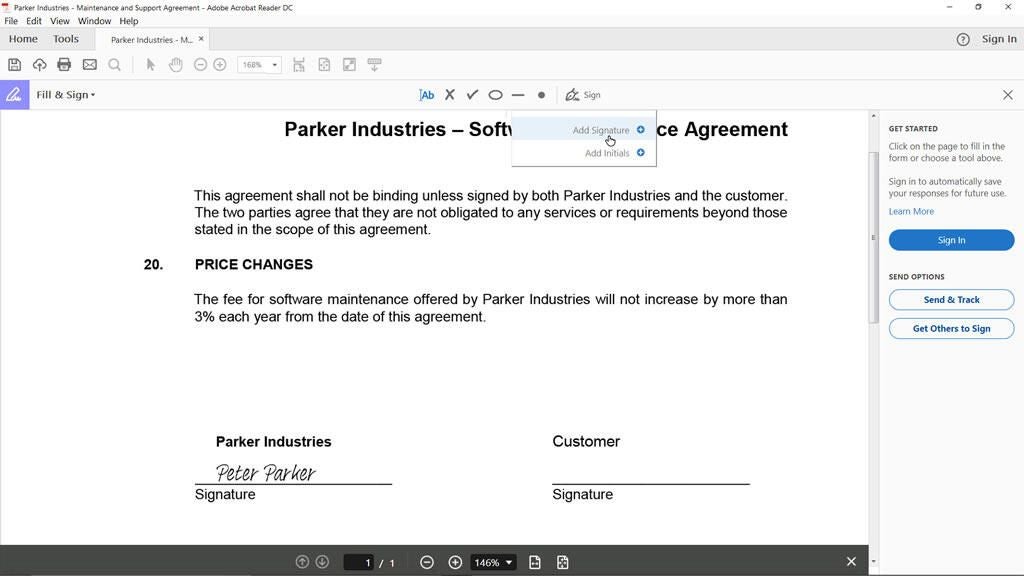
Acrobat Reader gives you three methods to create your signature: Type, Draw, or Image. To type your signature, type your name. Then, click the Change Style dropdown menu to change the style to a different handwriting font (Figure C). Make sure the option to Save Signature is checked if you wish to store this signature. Click Apply.
Figure C
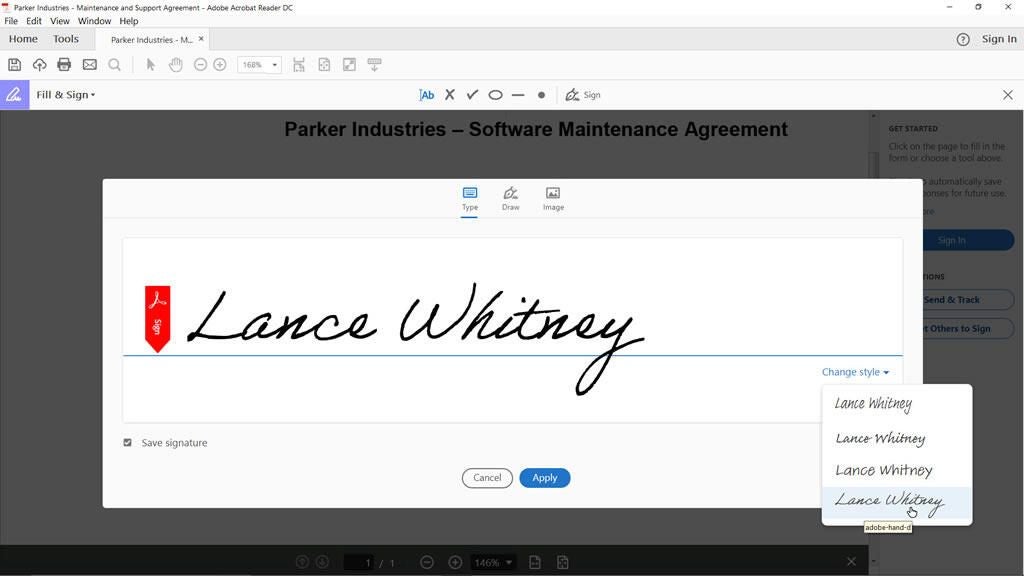
Position your signature in the correct field or space and click to apply it. After you’ve applied your signature, you can increase or decrease the size by clicking the appropriate icon. You can delete it by clicking the trash can icon (Figure D).
Figure D
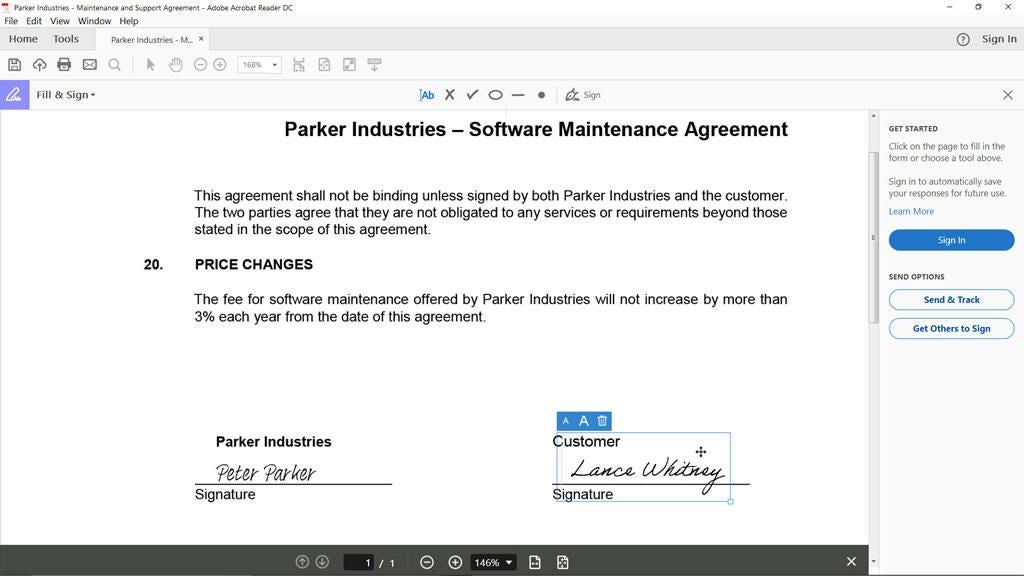
To try a different type of signature, return to the window for adding your signature and choose Draw. Using your finger or a stylus, draw your signature in the window (Figure E). Again, make sure the option to Save Signature is checked if you want to retain this signature. Click Apply and then place the signature accordingly.
Figure E
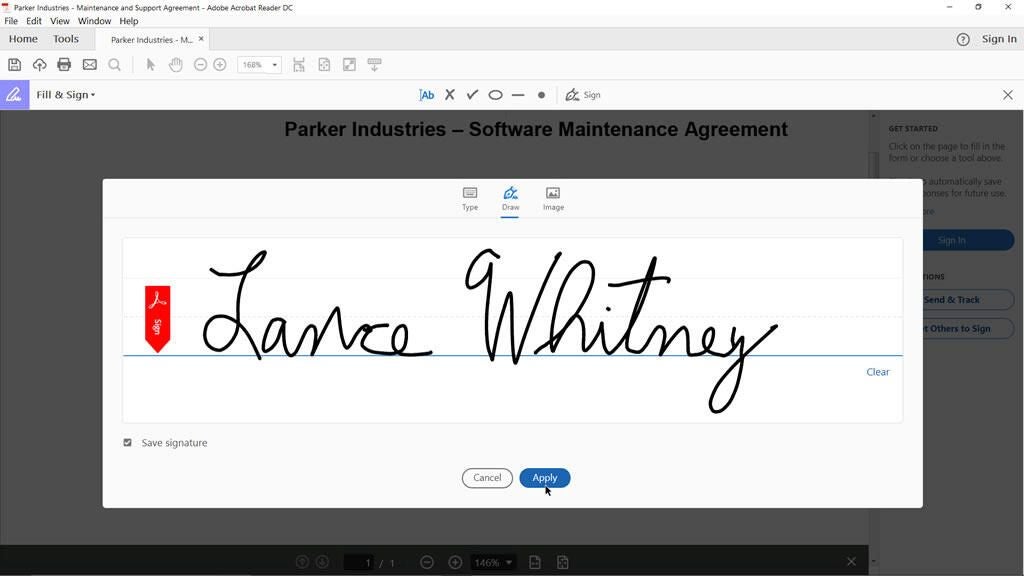
Finally, if you already have a scanned image of your signature, you can use that. Return to the window for adding your signature and choose Image. Browse to and select the image file of your signature (Figure F). Click Apply and place the signature in the right spot.
Figure F
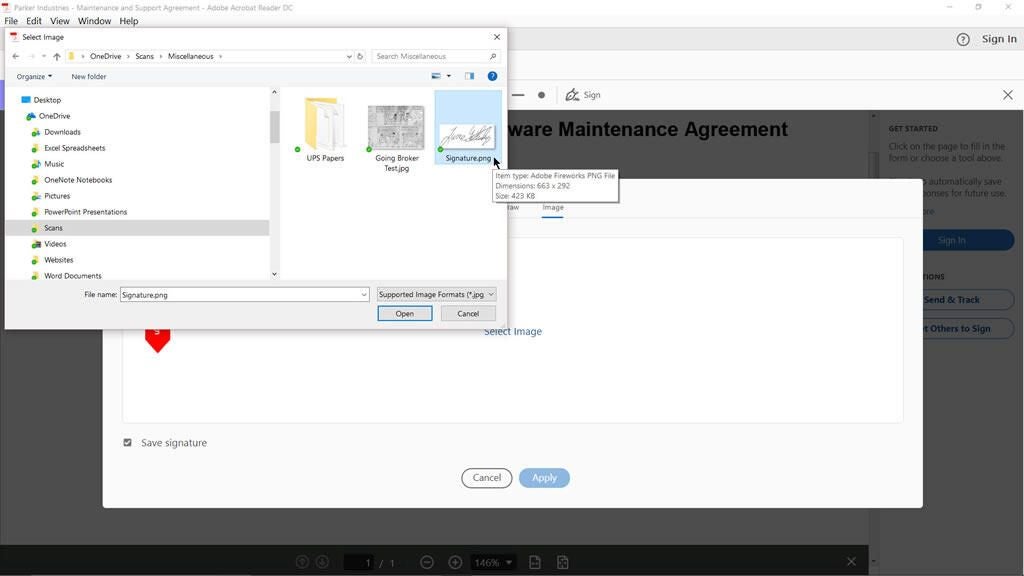
The next time you need to sign a PDF using the same computer, you can use your last saved signature. Click the Sign icon and choose the last signature (Figure G). From here, you can click the minus symbol to delete the saved signature if you want to recreate it.
Figure G
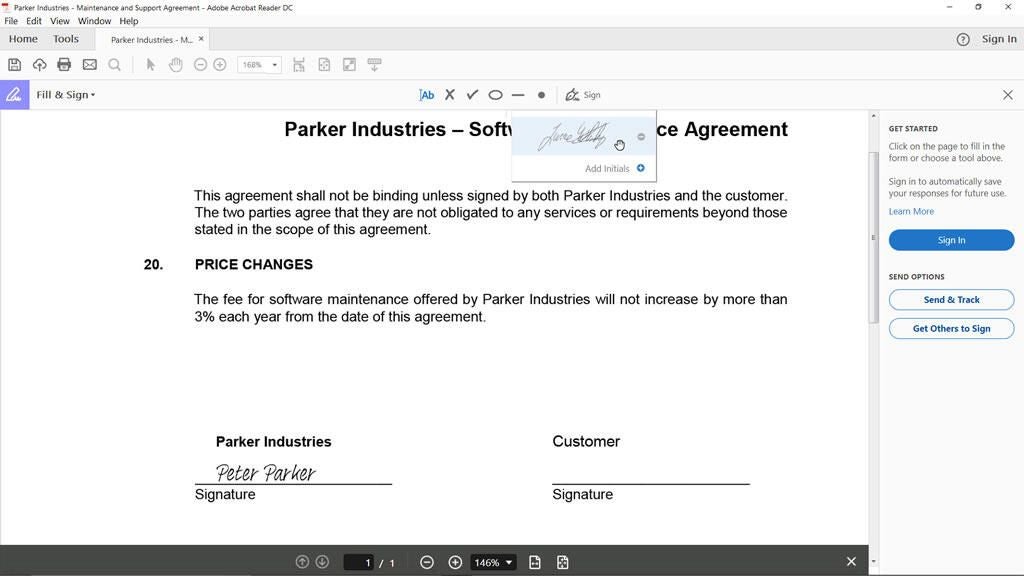
From the hottest programming languages to commentary on the Linux OS, get the developer and open source news and tips you need to know. Delivered Tuesdays and Thursdays
From the hottest programming languages to commentary on the Linux OS, get the developer and open source news and tips you need to know. Delivered Tuesdays and Thursdays
Share ArticleLance Whitney is a freelance technology writer and trainer and a former IT professional. He's written for Time, CNET, PCMag, and several other publications. He's the author of two tech books--one on Windows and another on LinkedIn.